Accounts Guidelines
Menu
Invoice After Registration
- Login to your CMS account and click Accounts Section.
- Click Add New Fee Invoice.
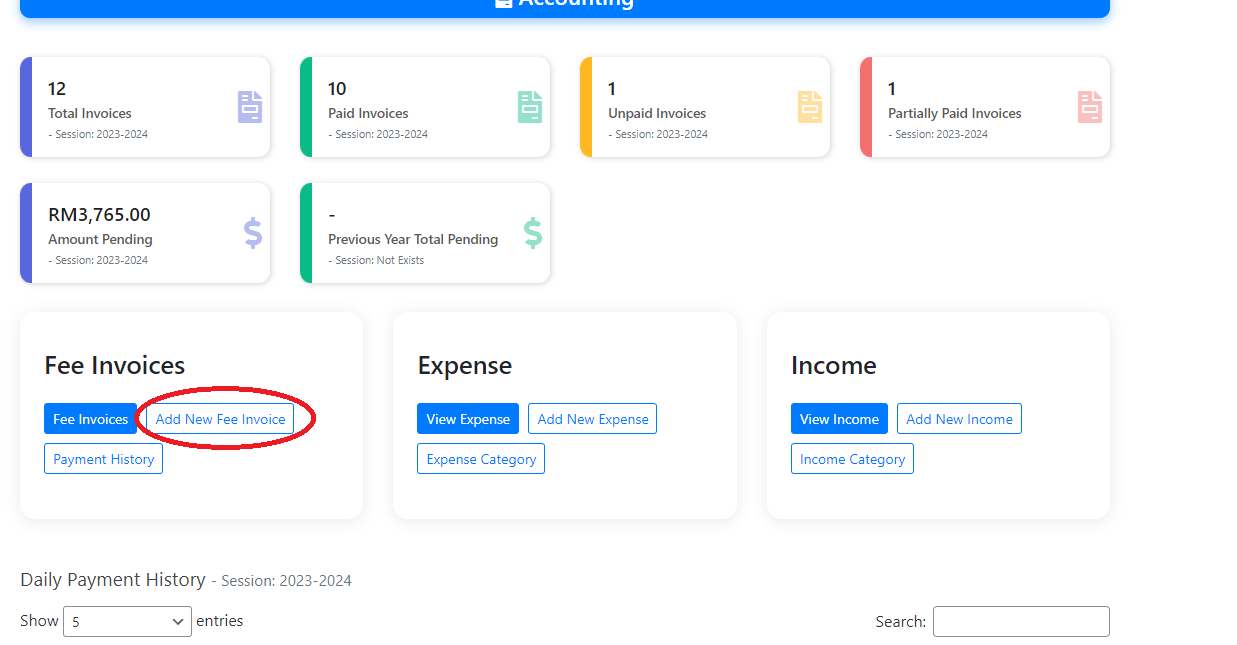
- Select Create Invoice According Fee Types.
- Select the newly registered student.
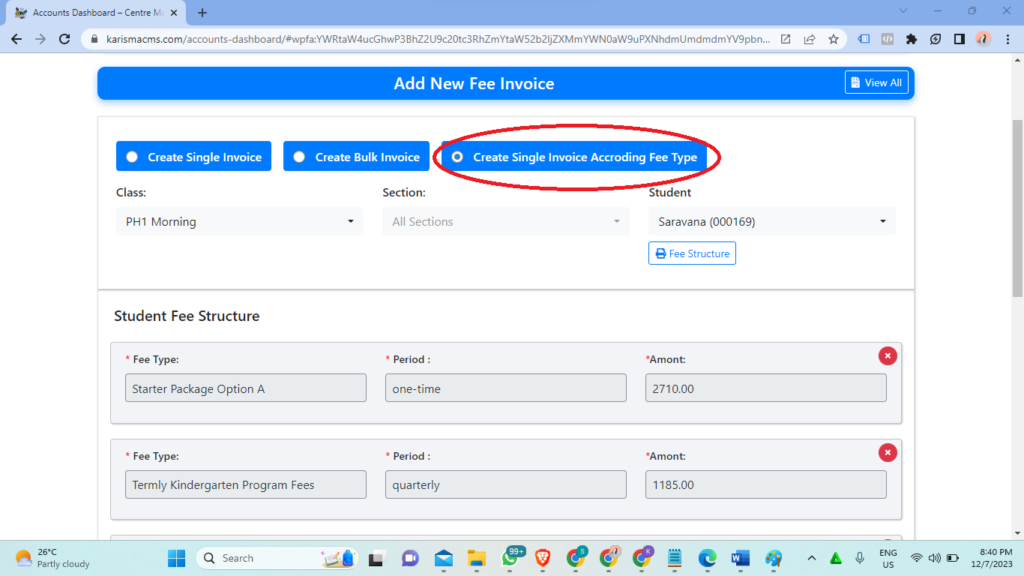
- Here, all the student fee types that you give at registration will be displayed.
- Select the “X” icon next to the invoice you do not want to submit. For example, cancel the Program fee type because you will not send Program Fees when you register.
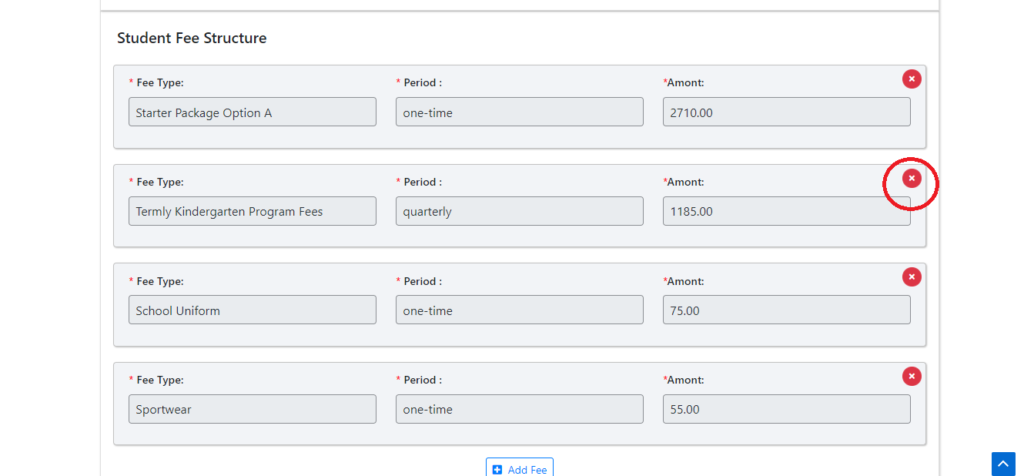
- You may also include a new fee. For example, if parents wish to purchase an additional uniform, you can click “Add Fee” and enter the name and amount.
- You cannot enter the same fee name so enter as given in the table.

- Enter Invoice Title as Registration Fee.
- If you allow partial payment, parents can pay the invoice more than once; if not, you need to collect all the invoice fee at once.
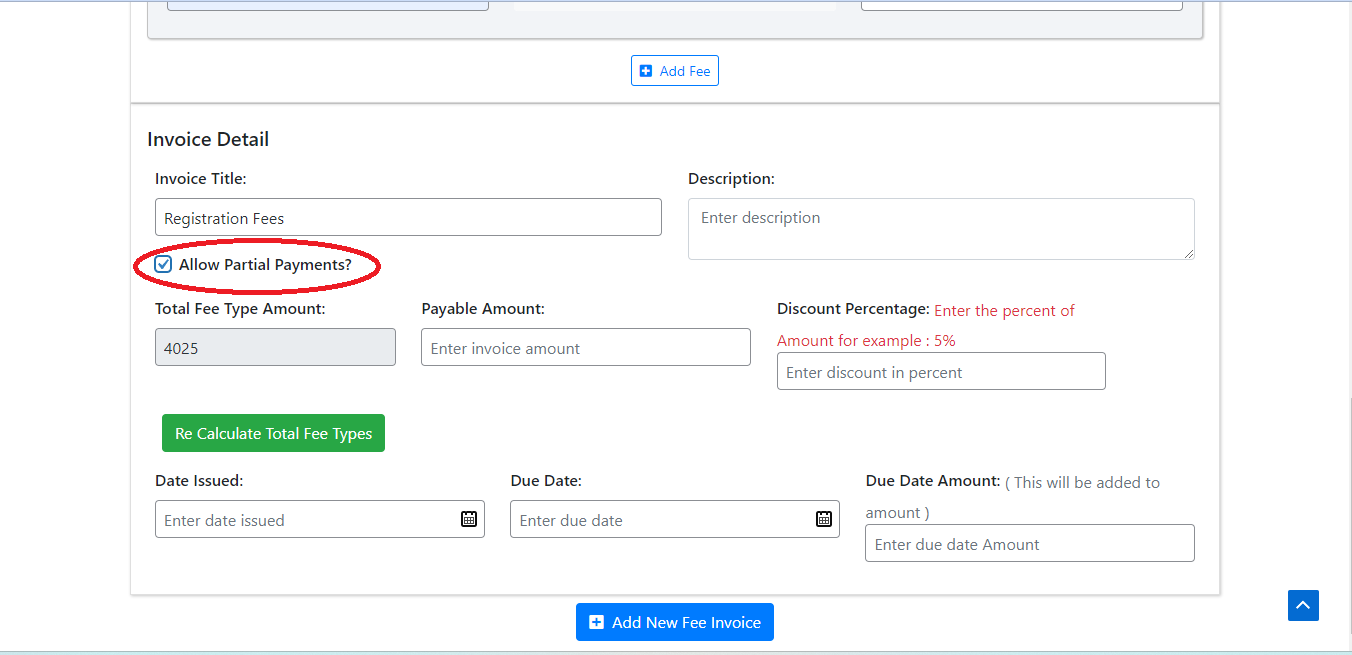
- Do not forget to click calculate total fee types after enter the invoice title.
- Enter the payable amount same as the total fee type amount, along with the date issue and due date, before adding a new fee invoice.
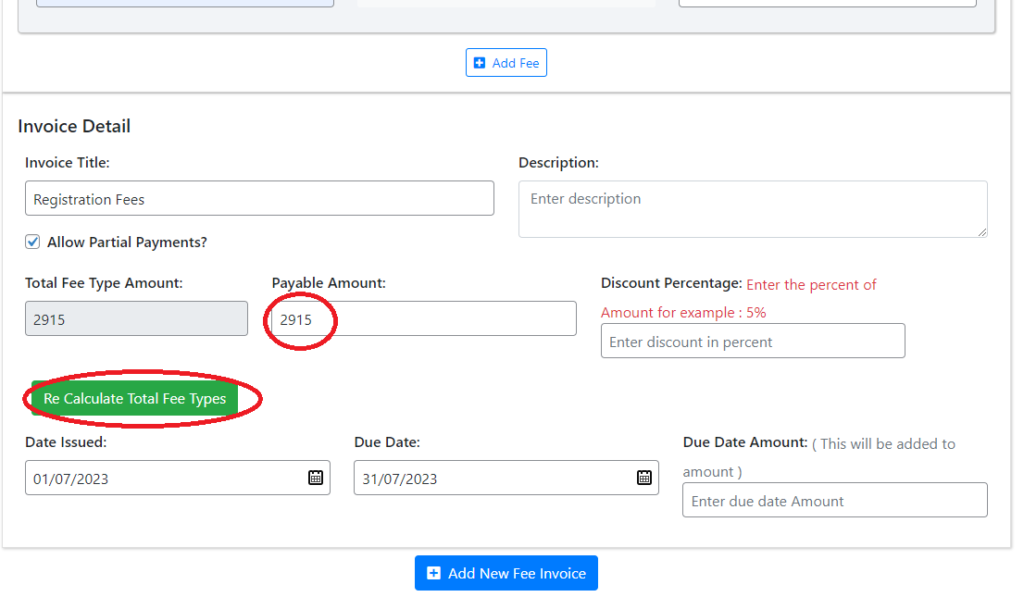
Parents claim any promo when make registration.
- For example, Parents claim sibling promo (RM150)
- When you are going to send invoice at payable amount minus rm150 from the total fee type amount.
- In the description write Sibling Promo -RM150
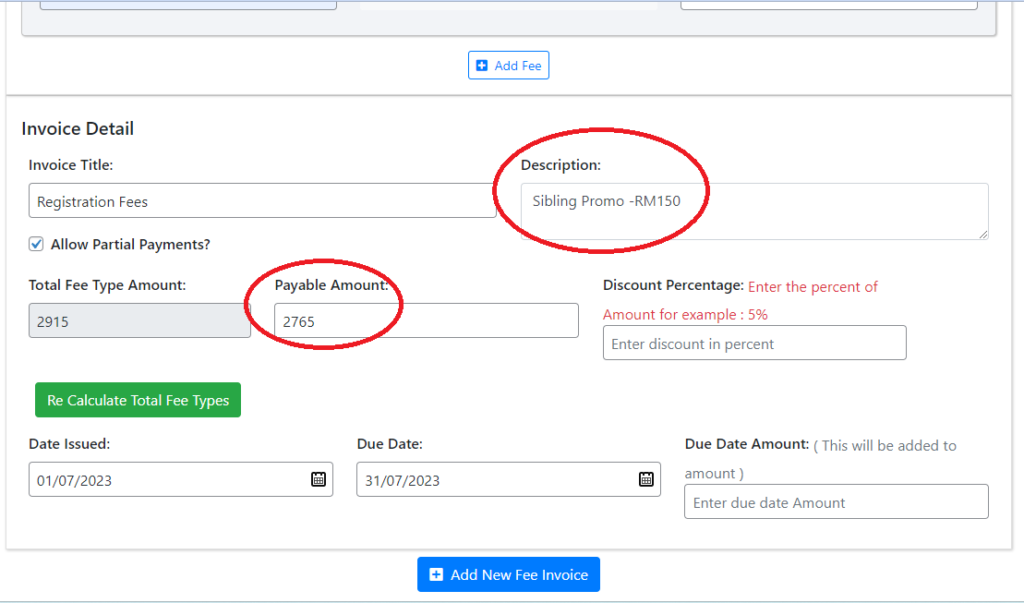
- Click Add New Fee Invoice.
Invoice For Programmes (Bulk)
- Login to your CMS account and click Accounts Section.
- Click Add New Fee Invoice.

- Select Create Bulk Invoice.
- Select the class, the section, and all the students to send them an invoice to at once.
- Before choosing the students, confirm that they will pay on a monthly or termly basis and bulk them.
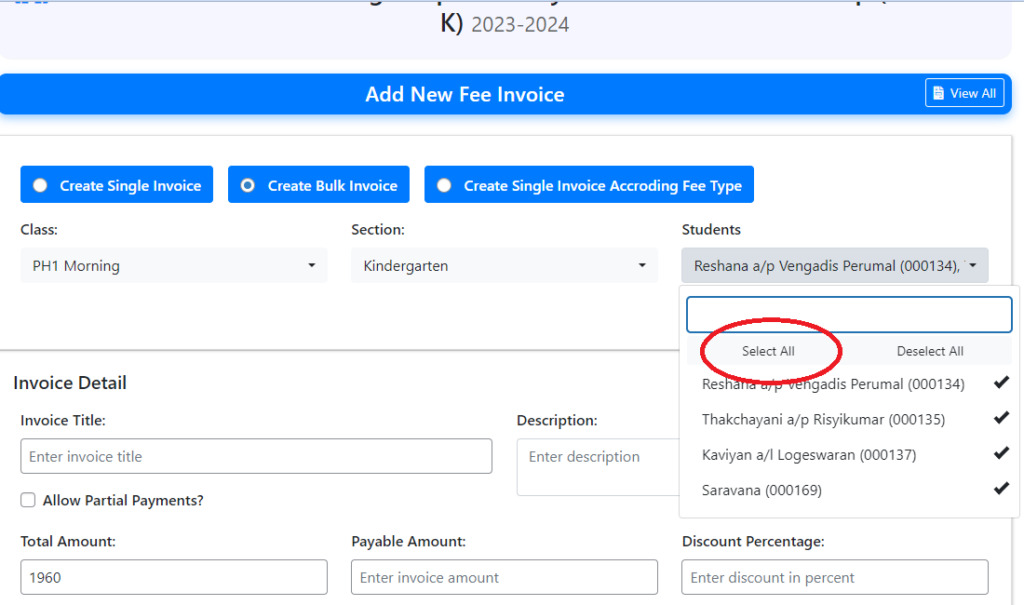
- Enter the invoice title Termly Programmes Fee for termly students, and Monthly Programmes Fee for monthly students.
- Allow partial payment if you want parents to pay partially.
- Enter the date issued and due date then click add new fee invoice.
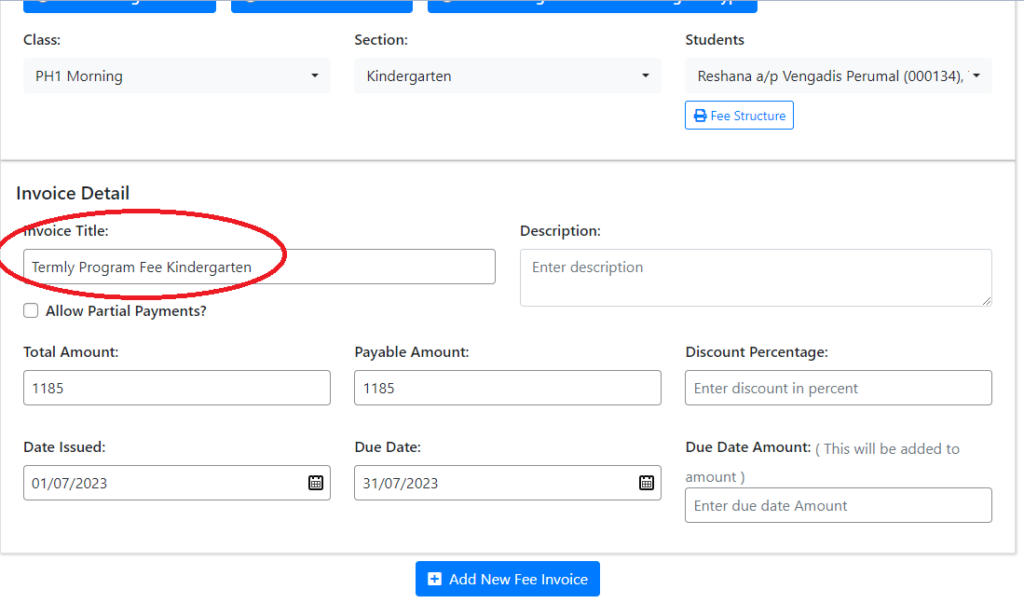
Single Invoice
- Login to your CMS account and click Accounts Section.
- Click Add New Fee Invoice

- Select Create Single Invoice.
- Choose the student to whom you wish to send an invoice.
- Enter the invoice title. For example, parents want to buy a school uniform, enter invoice title as School Uniform and enter the amount.
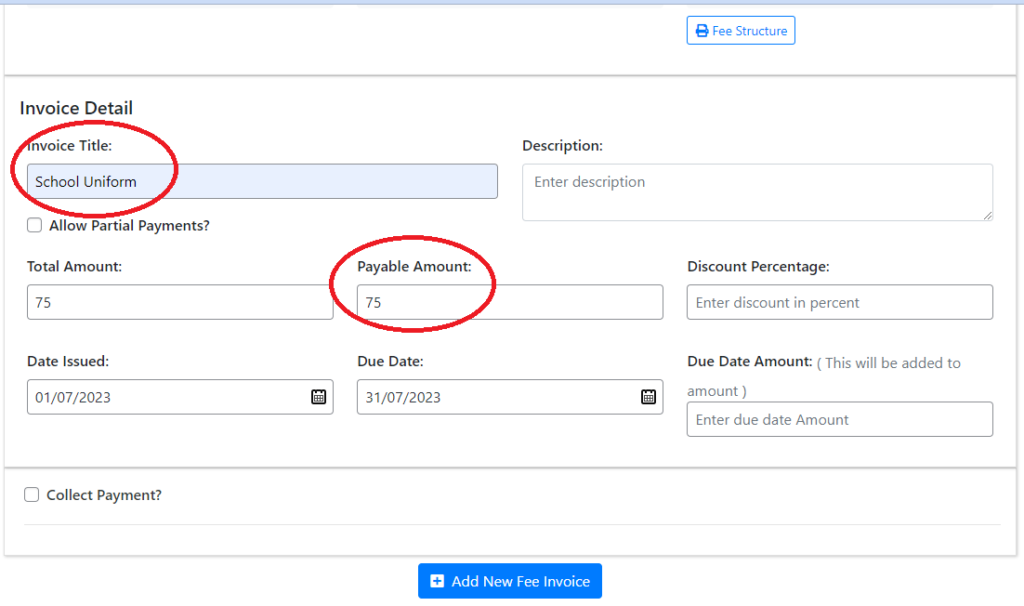
- After enter the amount, enter the date issued and due date.
- Tick the collect payment box if you have already received money.
- If you did not receive money or parent want to pay later do not tick collect payment.
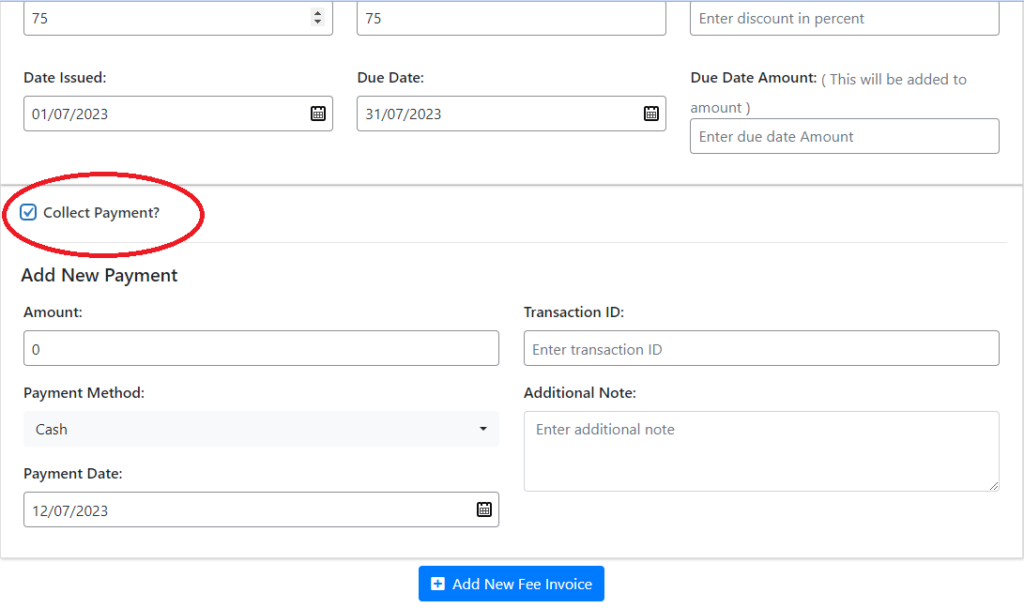
- Enter the amount you receive and select the payment method following by payment date.
- After that click add new fee invoice.
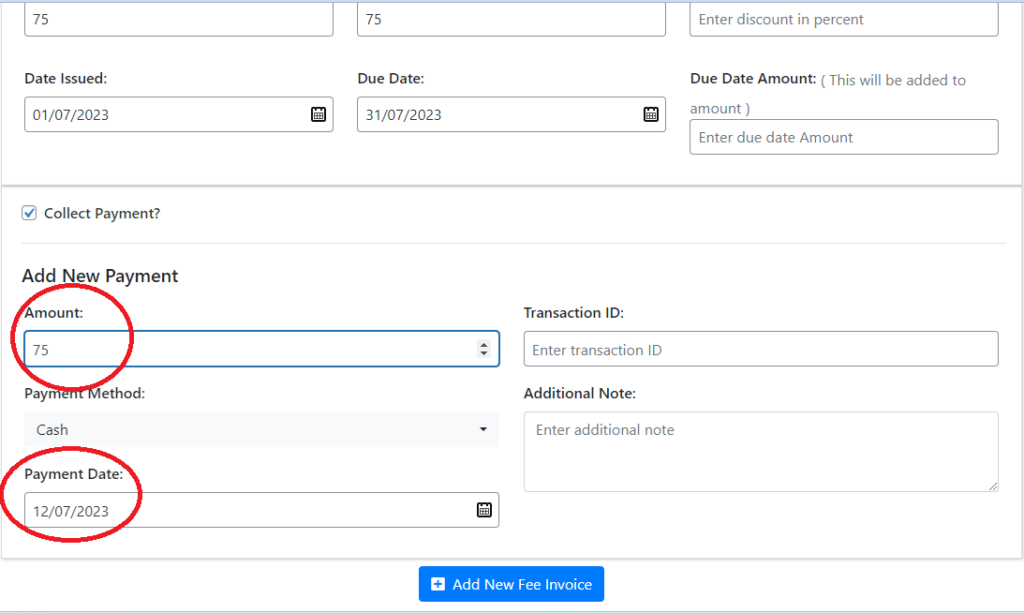
Collect Payments For Partial Payment
- Login to your CMS account and click Accounts Section.
- Click Fee Invoice.

- Choose the invoice that you received payment.
- After find, the invoice click collect payment. You also can search for the invoice at the search bar.
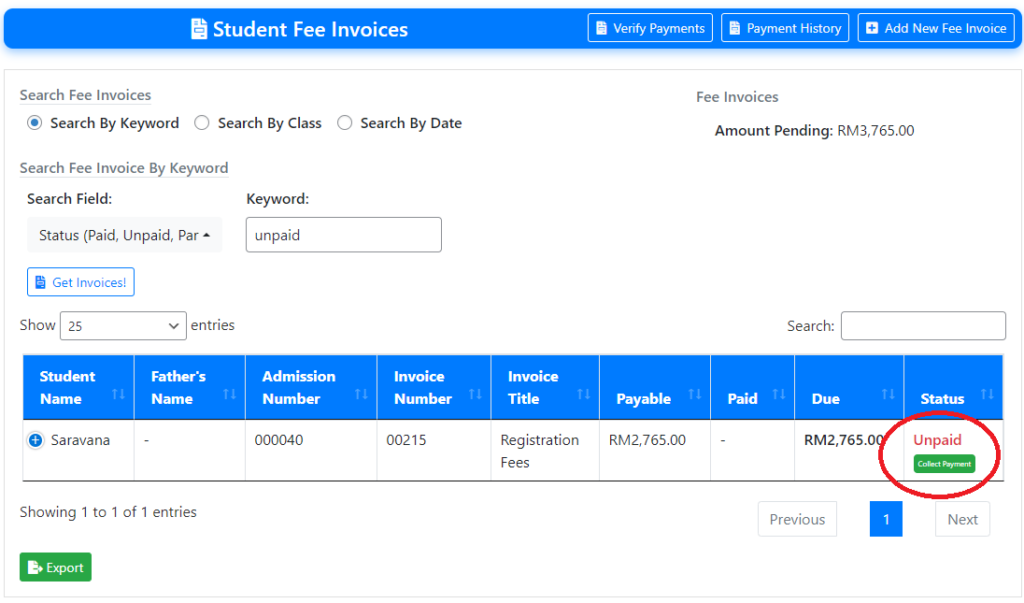
- You can view the invoice status to know how much parents have been paid and pending.
- Enter the amount that you received in the amount section. Only for partial payments.
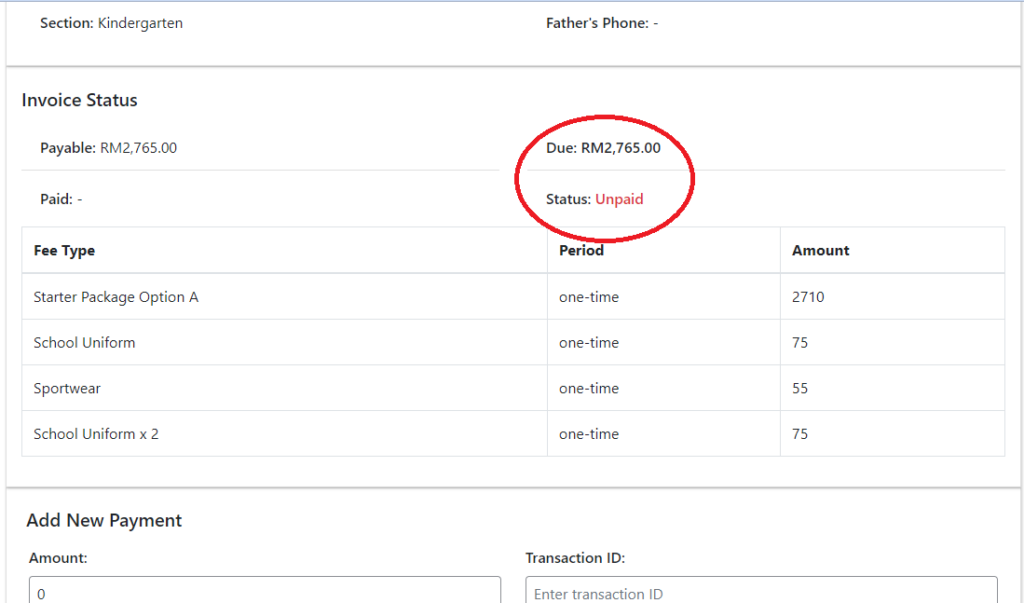
- Enter the payment method and date along with the amount.
- Click add new payment.
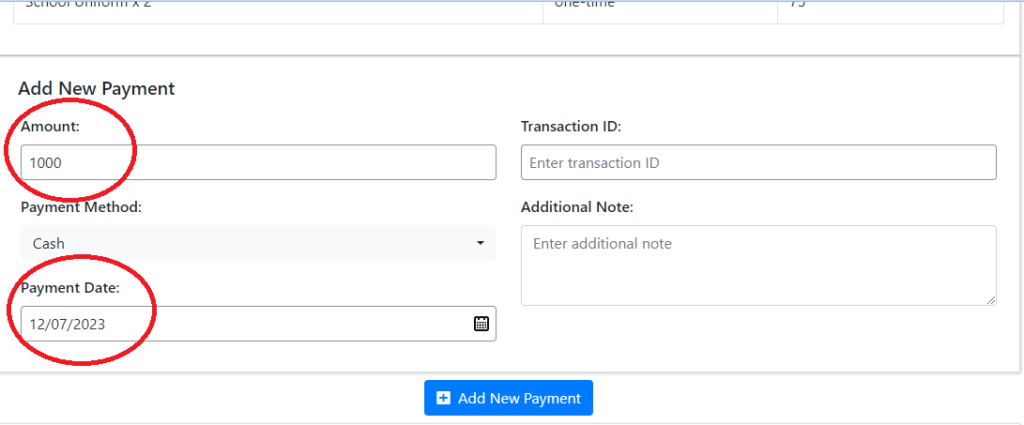
- After adding a new payment, you can see the invoice status once again to see how much is still due and how much has already been paid.
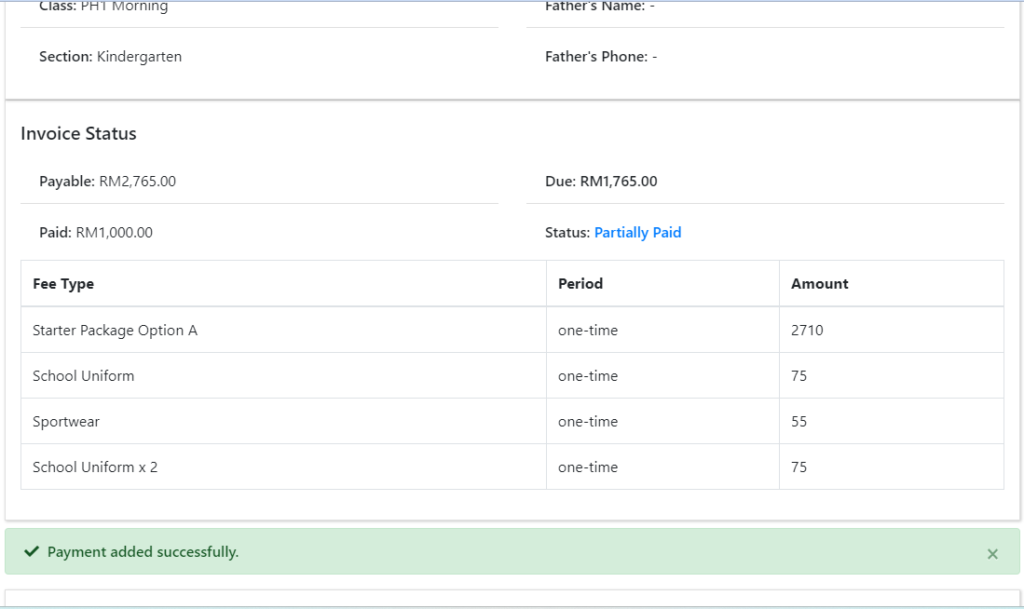
Collect Payments For Non-Partial Payment
- Login to your CMS account and click Accounts Section.
- Click Fee Invoice.

- Choose the invoice that you received payment.
- After find, the invoice click collect payment. You also can search for the invoice at the search bar.

- Because it is not a partial payment, you cannot enter the amount. If you select “Add New Payment,” it means that you have already received full payment for the invoice.
- Enter payment date and payment method before click add new payment.
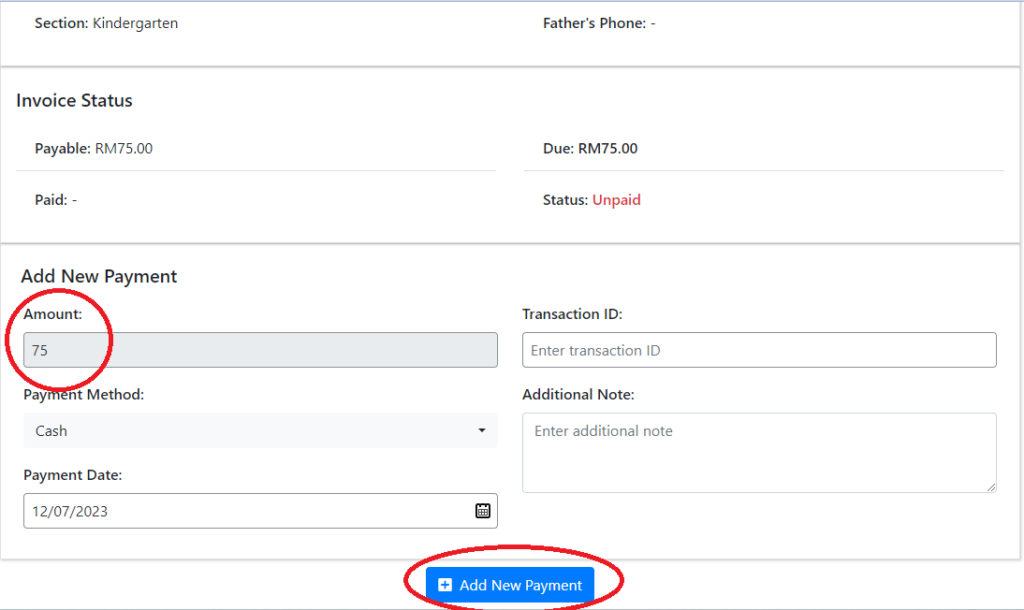
Verify Payment If Parents Upload Bank Receipt.
- Login to your CMS account and click Accounts Section.
- Click Fee Invoice.

- Click verify payments at the top.

- At here, you can view all the bank transfer receipt uploaded by parents.
- Before approve the payment, you must check the receipt and confirm the payment with the accounts team or owners. Double check their pending money with the amount they transfer.
- To find the receipt simply click the search icon at the attachment column.
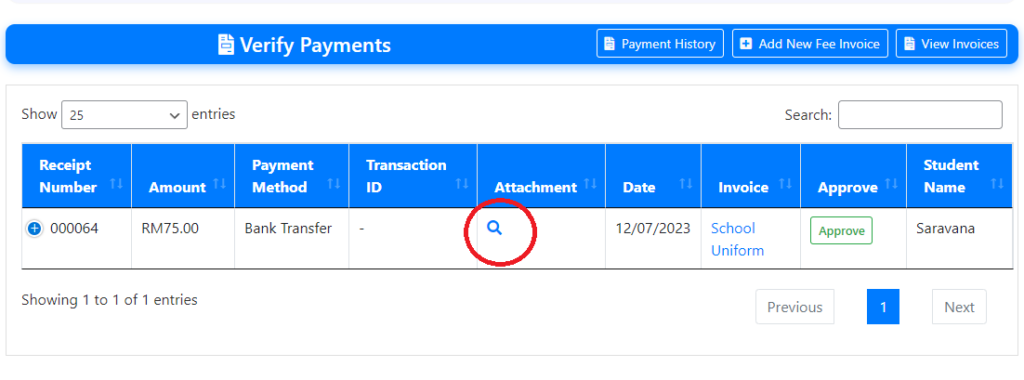
- After verify the receipt click approve.
- This means you have already received payment for that invoice.

What if parents do not pay enough money?
- Before approve the payment, you must check the receipt and confirm the payment with the accounts team or owners. Double check their pending money with the amount they transfer.
- For example, parents only transfer RM1000, but they put RM2000.
- Do not approve the receipt.
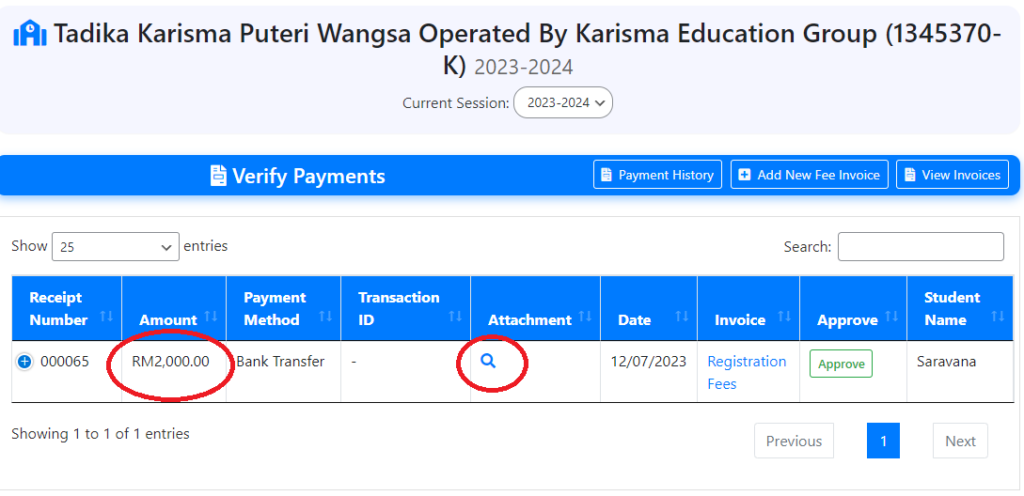
- Click Fee Invoice.
- Choose the invoice that you received payment just now and click collect payment.
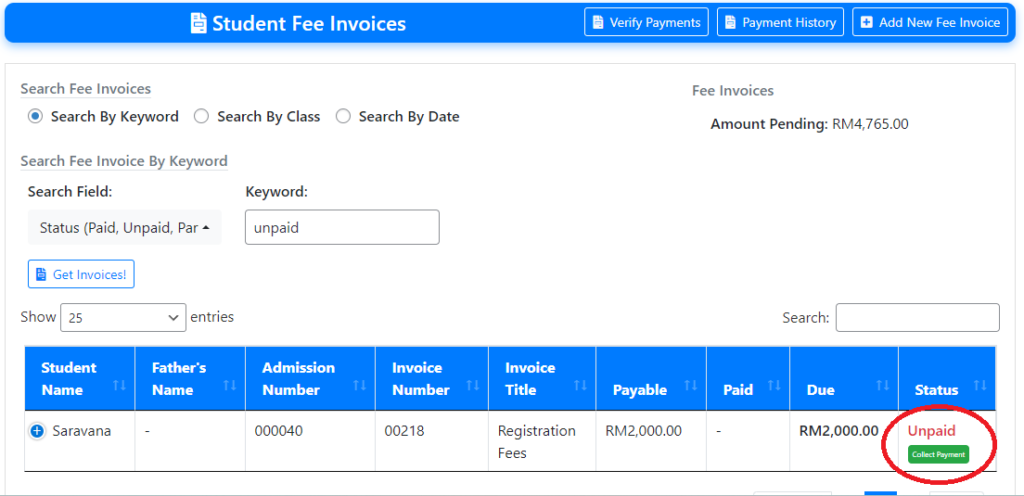
- Enter the amount they transfer. For example, RM1000 and choose payment method as bank transfer.
- Click add new payment.
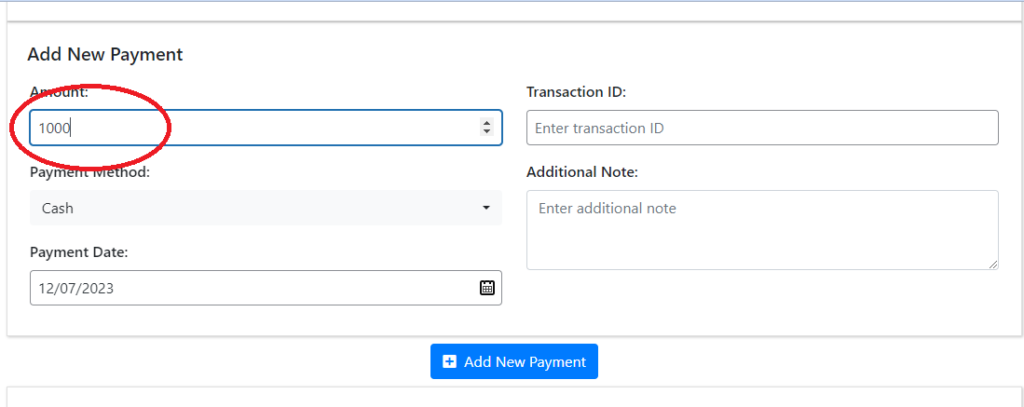
- Contact your owners or accounts team to delete the wrong bank transfer at the verify payments.

